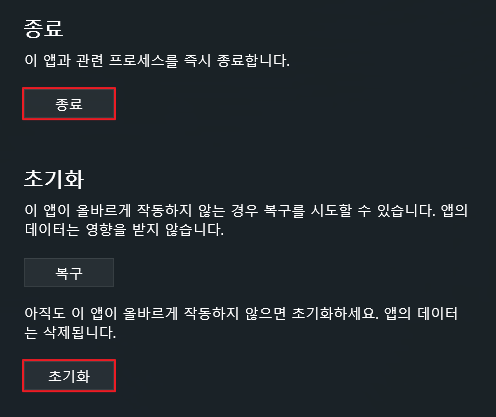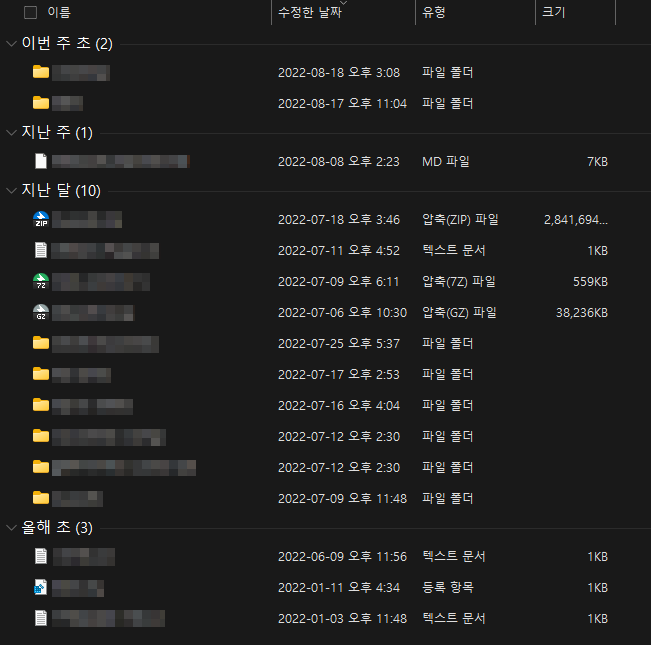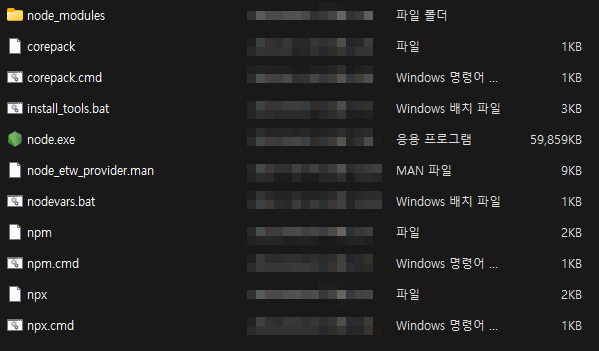![]()
언제부터인지 모르겠지만, Chromium 기반 웹 브라우저를 이용하다 보면 이렇게 화면에 검은색 격자가 나타납니다. 스크롤을 움직이면 곧바로 사라지지만, 볼 때마다 내 그래픽 카드가 고장 난 게 아닌가 하는 생각이 들기 마련입니다. 만약 당신이 NVIDIA 그래픽 카드를 쓰고 있고, Chrome이나 Microsoft Edge 등, Chromium 기반 웹 브라우저를 사용할 때에만 이런 현상이 발생한다면, 당신의 그래픽 카드에는 문제가 없을 확률이 매우 높습니다. 이 현상을 해결하기 위해 시도해 볼 수 있는 몇 가지 방법을 알려드리겠습니다. 업데이트 일단 제일 먼저 시도해보아야 할 것은 업데이트입니다. Windows도, NVIDIA 그래픽 카드 드라이버도 최신 버전으로 업데이트하세요. ANGLE 백엔드 설..
![]()
솔직히 말하면, Windows 탐색기의 폴더 보기 설정은 불안정하기 짝이 없습니다. 이전에 썼던 글에서 말했다시피, 사용자가 원하는 대로 폴더 보기 설정을 설정하려 해도 Windows의 버그 때문에 그 설정값이 제대로 저장되지 않습니다. 그래서 분명히 내가 원하는 대로 폴더 보기 설정을 했는데도 어느샌가 다시 제멋대로 이상한 설정값으로 되돌아갑니다. 안타깝게도 이전 글에서 사용한 방법은 사용 환경에 따라 적용되거나 적용되지 않을 수 있습니다. 그래서 새로운 방법을 찾아야 했습니다. Windows 탐색기의 폴더 보기 설정이 버그투성이인 것은 해외에서도 꽤 큰 불편을 야기했는지, 누군가가 Windows 탐색기의 폴더 보기 설정을 한 번에 처리해주는 소프트웨어를 만들었습니다. https://github.com..
![]()
개발을 하면서 제일 반가운 것 중 하나가 바로 WSL(Windows Subsystem for Linux)일 겁니다. 당장 리눅스 환경이 필요한데 VirtualBox 등을 설치하기는 애매할 때 쓰면 좋은 것이 WSL이거든요. 특히나 Gradle 작업이 Windows에서 퍼포먼스가 심각하게 떨어지는 것(링크) 때문에 복잡하고 무거운 Gradle 작업을 할 때에는 울며 겨자먹기로 Linux 상에서 작업해야 합니다. 단순히 WSL2만을 설치할 것이라면 Windows 11에서 단순히 이 명령어만 관리자 권한으로 실행하면 됩니다. wsl --install 위 명령어만 입력하면 Windows가 알아서 WSL2 설치에 필요한 Windows 기능을 활성화하고 Ubuntu 20.04.05 버전(22.08.28 기준)을 설..
![]()
WinSetView 사용을 권장합니다. 아래 스크립트보다 더 확실한 방법입니다. 우리가 제일 익숙하게 생각하는 정렬 방법은 역시 이름을 기준으로 한 오름차순 정렬일 것입니다. 폴더 다음 파일이 나오고, ㄱ부터 시작해서 ㅎ까지 정렬하는 그런 정렬이요. 하지만 윈도는 자꾸만 날짜별 정렬을 강요하는 듯합니다. 아래 스크린샷처럼요. 이게 유용하다고 생각하는 사람은 그런가 보다 하고 넘어가겠지만, 나처럼 '정렬은 오직 이름 기준 오름차순만!'을 외치는 사람은 정말 싫습니다. 게다가 매번 이걸 이름 기준 오름차순으로 설정을 변경해도 자꾸 날짜 기준 정렬로 제멋대로 바꿔버립니다. 창을 닫았다 다시 열었을 뿐인데, 다시 제멋대로 날짜 기준 정렬로 되돌아가 있더군요. 구글 검색을 해보아도 틀에 박힌 답변만이 가득합니다...
![]()
npm 명령어를 실행할 때마다 다음 경고가 나타납니다. npm WARN config global `--global`, `--local` are deprecated. Use `--location=global` instead. 원래라면 이러한 문구는 npm install --global 등의 명령어를 사용했을 때에만 나타나야 합니다. 하지만 단순히 npm run build와 같은 명령어를 실행할 때에도 이러한 경고 문구가 나타나는 것이 문제입니다. 이는 우리가 npm을 실행할 때 사용하는 파일에 문제가 있기 때문입니다. 먼저 Node.js가 설치된 경로로 이동합니다. 가장 빠르게 Node.js가 설치된 경로를 찾는 방법은 where 명령어를 이용하는 것입니다. > where node C:\Program Fi..
![]()
※ 이 글은 Oracle Cloud의 Ubuntu 20.04 Minimal을 기준으로 작성되었습니다. 하지만 일반 Ubuntu 20.04 혹은 이후 버전에서도 적용이 가능합니다. 이 글에서는 Ubuntu에 MediaWiki를 설치하는 방법에 대해 안내합니다. 이전 글처럼 이 글에서도 Apache2 대신 NGINX를 이용하는 방법에 대해 안내합니다. 또한 이 글 역시 OS 등의 방화벽 설정을 모두 완료하였다는 전제 하에 진행합니다. 열려야 할 포트는 80(HTTP), 443(HTTPS)입니다. Oracle Cloud의 경우 이 글을 참조하세요. MediaWiki 다운로드 하기 DokuWiki는 전체 크기가 작아 SSH로 업로드하기 그나마 용이했지만, MediaWiki는 덩치가 꽤나 큽니다. 따라서 서버 컴..
![]()
※ 이 글은 Oracle Cloud의 Ubuntu 20.04 Minimal을 기준으로 작성되었습니다. 하지만 일반 Ubuntu 20.04 혹은 이후 버전에서도 적용이 가능합니다. 이 글에서는 Ubuntu에 DokuWiki를 설치하는 방법에 대해 안내합니다. 많은 가이드 글들이 Apache2를 이용한 방법을 안내하지만, 개인적으로 NGINX를 더 선호하는지라 NGINX를 사용한 방법을 안내합니다. 그도 그럴 것이, NGINX가 필요한건 다 있으면서 가볍거든요. 이 문서에서는 이미 OS 등의 방화벽 설정을 완료하였다는 전제 하에 진행합니다. 열려야 할 포트는 80(HTTP), 443(HTTPS)입니다. Oracle Cloud의 경우 이 글을 참조하세요. DokuWiki 다운로드 하기 먼저 DokuWiki 다..
![]()
※ 이 글은 공식 문서에 나와 있는 내용을 기반으로 해서 작성되었습니다. 오라클 클라우드를 웹서버 등의 목적으로 사용하기 위해서 해야하는 작업 중 하나가 바로 방화벽 설정입니다. 특히나 오라클 클라우드는 방화벽이 오라클 클라우드 방화벽과 OS 방화벽으로 이중으로 설정되어 있어서 더더욱 까다롭지요. 그래도 하는 법만 알게 된다면 그렇게까지 어렵지 않습니다. 오라클 클라우드 방화벽 설정 먼저 오라클 클라우드가 제공하는 '가상 클라우드 네트워크'의 방화벽을 설정합니다. 인스턴스에 들어가면 '인스턴스 세부정보' 밑에 '가상 클라우드 네트워크'라는 항목이 있을 것입니다. 이것을 클릭해줍니다. '가상 클라우드 네트워크'의 좌측 하단을 보면 '보안 목록'이 보입니다. 별다른 설정을 하지 않았다면 'Default Se..
![]()
IntelliJ IDEA를 사용하면서 'Optimize Imports' 기능을 써본 적이 한번 정도는 있을 것입니다. 임포트 부분이 깔끔하게 정리되는 것은 정말 좋은데 짜증나는 것이 하나 있습니다. import java.util.UUID 이렇게 짜둔 코드가 순식간에 다음처럼 바뀌죠. import java.util.* 비단 java.util.*뿐만 아니라 다른 임포트 역시 이런식으로 *가 붙을 수 있습니다. 이게 여러개의 임포트를 하나로 묶어주는것이라면 몰라도, 고작 java.util에 속한 패키지를 하나만 썼을 뿐인데 그게 전체를 의미하는 *로 바뀌는 것은 참기 힘듭니다. 게다가 이런 'Import on Demand'가 좋지 않다고 생각하는 사람도 적지 않고요. 결론적으로 말하면 이것 역시 설정이 가능합..
![]()
기본적으로 Ubuntu에 포함되서 오는 IBus 입력기도 나쁘지는 않습니다만, 간혹 몇몇 프로그램에서 문제를 일으키는 경우가 있습니다. 그래서 다른 입력기를 사용해보려는데, 이런저런 입력기가 많습니다. 하지만 그 중 제일 호평을 들었던 nimf 입력기를 설치하는 과정을 안내하겠습니다. 먼저 전체적인 명령어들은 다음과 같습니다. sudo apt install curl sudo rm -f /etc/apt/sources.list.d/hamonikr.list curl -sL https://pkg.hamonikr.org/add-hamonikr.apt | sudo -E bash - sudo apt install nimf nimf-libhangul im-config -n nimf Ubuntu 21.04는 curl 패..