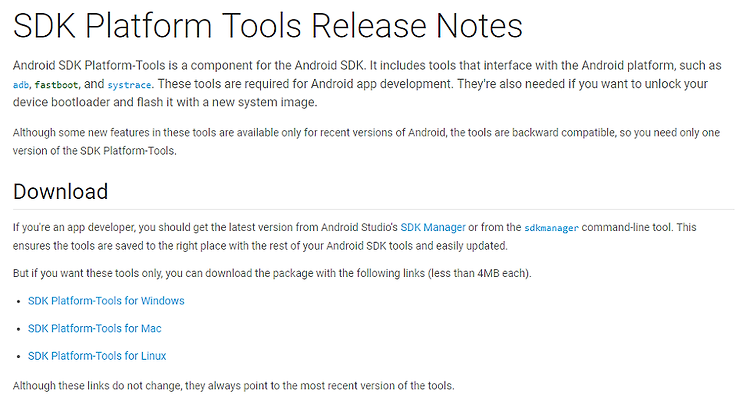이 글에서는 ADB에 대한 간략한 소개와, 다운로드 방법, 그리고 사용법에 대해 설명합니다.
ADB는 Android Debug Bridge의 약어로서, Android 기기와 통신할 수 있는 다목적 명령줄 도구입니다. 앱 설치, 디버깅 등의 다양한 기기 작업을 쉽게 해 주고 UNIX 셸 액세스도 제공합니다.
ADB 다운로드
ADB를 사용하기 위해선 일단 ADB를 다운로드 받아야 합니다.
예전에는 ADB를 다운로드 받기 위해서는 Android SDK를 통째로 다운로드하여야 했습니다만, Google에서 ADB만을 따로 제공하기 시작했습니다. 정확히는 ADB를 포함한 SDK Platform Tools를 따로 제공하는 것입니다.

이곳에 들어가 자신의 플랫폼에 맞는 SDK Platform Tools를 다운로드 합니다.
[선택] 드라이버 설치
Windows는 기본적으로 스마트폰을 연결하면 자동으로 관련 드라이버를 설치합니다. 하지만 Microsoft에서 제공하는 드라이버보다, 제조사에서 제공하는 드라이버가 더 안정적인 만큼, 삼성(Galaxy)나 구글(Nexus, Pixel)에서 제공하는 드라이버를 설치하는 것이 좋습니다.
'USB 디버깅' 활성화
ADB를 사용하기 위해서는 스마트폰에서도 설정이 필요합니다. '설정' - '휴대전화 정보' - '소프트웨어 정보'에서 '빌드번호'를 5회 연속으로 터치하면 '개발자 모드'가 활성화됩니다. Android의 버전과 스마트폰 제조사에 따라 '빌드번호'가 위치한 곳이 다를 수 있습니다.
'개발자 모드'가 활성화되면 '설정' 맨 밑에 '개발자 모드' 항목이 새로 생기는데, 여기서 'USB 디버깅'을 활성화합니다.
USB 디버깅은 사용하지 않을 때에는 꺼두는 것이 보안에 좋습니다.
ADB 실행하기
다운로드하였던 ADB를 적당한 곳에 압축해제합니다. 이후 해당 폴더에 들어가 Shift + 우클릭한 후, '여기에 명령 창 열기'를 클릭합니다.
adb.exe를 입력해 곧바로 ADB의 UNIX 셸로 진입할 수도 있고, adb shell ~~같은 명령어를 명령 프롬프트 상태에서 바로 실행할 수 있습니다.
이때 PC와 스마트폰이 처음 접속하는 경우, 스마트폰에서 해당 PC와의 연결을 허용할 것인지 묻는 확인창이 뜹니다. 이 확인창은 스마트폰의 잠금을 해제하지 않으면 볼 수 없으므로, ADB와의 연결이 실패했을 때 연결을 허용했는지 다시 한번 확인하는 것이 좋습니다.
ADB 사용법
ADB의 자세한 사용법은 공식 문서를 참고하세요.
ADB 강제 종료
기기와의 연결을 강제로 끊는 등, ADB의 통신이 비정상적으로 종료된 경우 작업 관리자에 adb.exe가 그대로 실행된 채로 통신을 대기하게 됩니다.
만약 더 이상 ADB를 사용하지 않는다면 다음 명령어로 ADB를 종료할 수 있습니다.
adb kill-server혹은 ADB 프로세스를 강제로 종료할 수도 있습니다.
taskkill /f /im adb