모든 Python 패키지가 그런 것은 아닙니다만, 일부 Python 패키지를 설치하려고 하면 다음 메세지 중 하나가 붉은색으로 나타나면서 패키지의 설치가 중단될 때가 있습니다.
npm 역시 마찬가지로, 두번째 메세지처럼 'Microsoft Visual C++ 빌드 도구'의 설치를 요구합니다.
Could not build wheels for ****** which use PEP 517 and cannot be installed directly
Microsoft Visual C++ 14.0 is required. Get it with "Microsoft Visual C++ Build Tools"말 그대로 'Microsoft Visual C++ 빌드 도구'가 시스템에 설치되어 있지 않아 생기는 문제입니다. 이 문제를 해결하기 위해 구글을 뒤져보면 두가지 방법이 나옵니다.
둘 중 하나의 방법을 선택하면 됩니다.
Build Tools for Visual Studio 2019 설치하기
이 방법은 제일 널리 퍼진 방법일 것입니다. 최신 Build Tools를 설치하는 방법이죠.
visualstudio.microsoft.com/downloads/#build-tools-for-visual-studio-2019
Download Visual Studio 2019 for Windows & Mac
Download Visual Studio Community, Professional, and Enterprise. Try Visual Studio IDE, Code or Mac for free today.
visualstudio.microsoft.com
다음 링크로 들어가 Build Tools for Visual Studio 2019를 다운로드 받습니다. 이때 실제로 다운로드 받아지는 것은 Visual Studio Installer이며, 여기서 Build Tools 설치 관련 창이 뜨는 형식입니다. 이는 Visual Studio로 다양한 빌드 도구 등이 통합되었기 때문입니다.

위 이미지처럼 'Visual C++ 빌드 도구'만을 체크한 후 '설치' 버튼을 누르면 됩니다.
이 방법은 필요한 공간이 지나치게 많다는 단점이 있습니다. 6.4GB나 필요하다고 하네요. 당장 Windows 10 SDK가 같이 설치되는데, 필수요소인지라 설치를 안할 수도 없습니다.
이렇게 많은 설치 용량을 차지하는 것이 싫다면, 최소 요구사항인 'Microsoft Visual C++ 14.0 빌드 도구'를 설치하는 방법도 있습니다.
Microsoft Build Tools 2015 업데이트 3 설치하기
Python/npm의 최소 요구사항인 'Microsoft Build Tools 2015 Update 3'을 설치하는 방법도 있습니다. 이 방법을 추천하는 글도 많더군요.
장점이라면 설치 시 필요로 하는 용량이 비교적 적습니다. 단점이라면 'Visual C++ 재배포 가능 패키지'의 설치가 필요할 수도 있다는 점이죠. 'Visual C++ 재배포 가능 패키지'에 대해서는 이 글에서 다루겠습니다.
visualstudio.microsoft.com/ko/vs/older-downloads/#microsoft-build-tools-2015-update-3
Visual Studio Older Downloads - 2017, 2015 & Previous Versions
Download previous versions of Visual Studio Community, Professional, and Enterprise softwares. Sign into your Visual Studio (MSDN) subscription here.
visualstudio.microsoft.com
위 링크로 들어가 'Microsoft Build Tools 2015 업데이트 3'를 다운로드 받습니다.
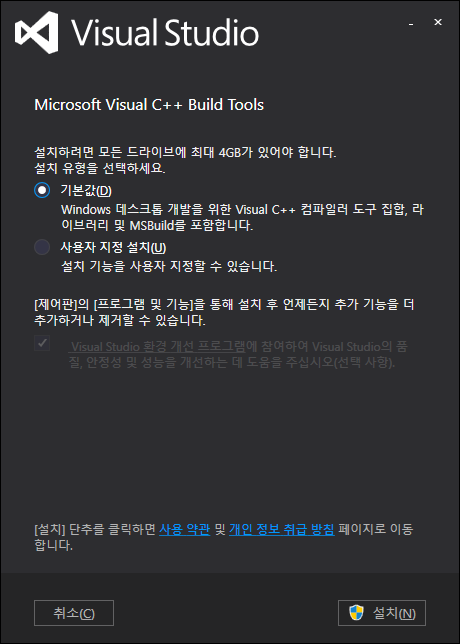
여전히 4GB를 요구하지만, 그래도 최신 빌드 도구보다는 요구 하는 용량이 적은 편입니다. 이는 기본값에서 Windows 10 SDK가 아닌, Windows 8.1 SDK를 설치하기 때문입니다. Windows 8.1을 위한 프로그램을 개발할 것은 아니지만, Windows는 하위 호환성이 있기 때문에 Windows 10에 Windows 8.1 SDK를 설치해도 상관은 없습니다. 정 불안하다면 최신 버전의 빌드 도구를 설치하면 됩니다.
이렇게 두가지의 빌드 도구 설치 방법을 알아보았습니다. 양쪽 다 장단점이 명확히 있는 만큼, 본인의 취향에 따라 선택하면 됩니다.
마지막으로 혹여나 두 설치 도구의 다운로드가 막힐 것을 대비해 설치 도구를 올려둡니다.
